テザリングサービスってご存じですか?
このサービスをぼくはよく活用していますが最大のメリットを一言でお話しします。
外出先でどこでもパソコンを使いブログを書ける!
今回はこの「テザリング」をテーマにしてお話をしていきたと思います。

テザリングとは?

皆さんスマートフォンを使っていると思いますが、このスマートフォンをアクセスポイントとして外出先でパソコンやタブレット、ゲーム機などの機器をインターネットに接続できる機能です。
この機能を使用すると冒頭でお伝えしましたが
スマートフォンの電波(4G)が届く場所であれば周辺機器がスマホの電波を使いインターネットが使えます。
テザリングの種類
テザリングには3種類あります。
それぞれ長所と短所があるので紹介しますね。
共通していえることは公衆wi-fiがなくてもインターネットが使える。
Wi-Fiテザリング
長所
- パソコンはもちろんですが、タブレットやゲーム機、プリンター、カメラとWi-Fiを活用するものと同等に使用することが出来る。
- 複数の機器を同時に接続が可能
- 高速な(スマホ電波と同等)データ通信が活用できる
短所
- バッテリーの消費がはやい
Bluetoothテザリング
長所
- バッテリーの消費量が少ない
短所
- Wi-Fi接続に比べると通信速度が遅くなる
USBテザリング
長所
- 高速な(スマホ電波と同等)データ通信が活用できる
- ノートパソコンからスマホへ充電をしながらデータ通信ができる
短所
- ケーブルでノートパソコンを接続する必要があるのでケーブルが必要
- ノートパソコンにてUSBドライバのインストールが必要。
- iPhoneとWindowsパソコンとの互換性に不安がある
使用用途にもよりますのでそれぞれのパターンで使い分けるのがよいでしょうね。
ぼくの場合、Wi-FiテザリングとBluetoothテザリングの2つを使用しています。
USBではどうしても互換性が気になりますので。
通信会社によっては有料!?
テザリングサービスは通信会社ごとに申し込みが必要または有料サービスになっているケースがあるので個々に確認する必要があります。
※通信料(パケット)料金はすべてかかります。テザリングサービスオプション利用時の月額料金です。
大手キャリアと格安SIMについて言及してみます。
DOCOMO
利用料金
- 無料
条件
- spモード契約が必要。
- 詳しくはリンクにて
ご注意事項 | テザリング | サービス・機能 | NTTドコモ
au
利用料金
- プランによっては有料
条件
- 申し込みが必要。
- 詳しくはリンクにて
SOFT BANK
利用料金
- プランによっては有料
条件
- 申し込みが必要
- 詳しくはリンクにて
テザリングオプション | スマートフォン・携帯電話 | ソフトバンク
UQmobile
利用料金
- 無料
条件
- なし
- リンクはこちら
テザリング機能|【公式】UQ mobile|UQコミュニケーションズ
テザリングサービスの注意点
これまでの説明でも解説していますが、勘違いがないようにもう一度整理させてもらいます。
データ通信料 ※全部の携帯電話が対象です。
パケット通信料は定額サービスでない限り、必要となってきます。
1GBとか2GBまでとかいうあれですね。
当然ですが契約したパケット通信料を越えますと速度制限がかかります。
月額料金 ※一部携帯会社プランによって発生します。
上記にも述べたように
auとSOFTBANKの一部プランにて月額料金が発生します。
どんな場面で活用する?

ここからはぼくが実際に活用することでとても便利だと感じたケースです。
使い方はみなそれぞれなので、どんなケースで使うと便利だろうとイメージしながら読んでみて下さい。
Wi-Fi環境がまったくない田舎町
ぼくの居住地にはWi-Fi接続できる場所がまだまだ少ないです。
特に実家にへの帰郷をした際にブログを作成しようとするとスマホ機能だけで投稿しなければならず、満足の記事が書けません。
そこでこのWi-Fi機能が使えるとパソコンにて記事が書けるので便利です。
もっと話を広げると旅に出たとします。
その旅先でWi-Fi環境を探さなくてもインターネットをパソコンで行えるので非常に便利ですよね。
Wi-Fi環境がない会議室・公民館での打ち合わせ
会社にはWi-Fi環境が整備されていますが、外出してパソコンを使用する際は大抵Wi-Fi環境はありません。
その際にスマホのWi-Fiを機能を使用してパソコンを操作しています。
ネット環境がないために資料だけを作っておいて、場所を移動してからメールを送るなんてことはしなくても済むのです。
便利だと思いませんか?
iPhoneとパソコンを共有してみた
これまでは携帯電話回線を使ったテザリングの話をしてきました。
でも具体的にはどうのようにして設定するのかを説明しないと使おうと思いませんよね?
iPhoneのみとはなりますが実際に図を用いて説明しますね。
Wi-Fiテザリングの方法 ※推奨
iPhone側
①iPhoneトップ画面から「設定」を押す
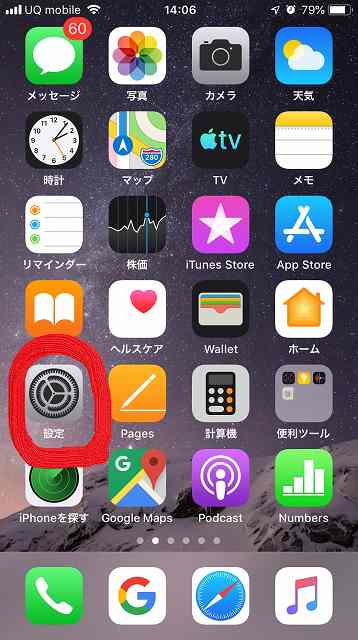
②設定画面から「インターネット共有」を押す

③一番上の塗りつぶし部分に「〇〇〇のiPhone〇」とあなたの登録してある名前と機種情報が出てきます。
これを覚えておく。
そして、真ん中にある「”Wi-Fi”のパスワード」が接続する時に必要。
13桁です。
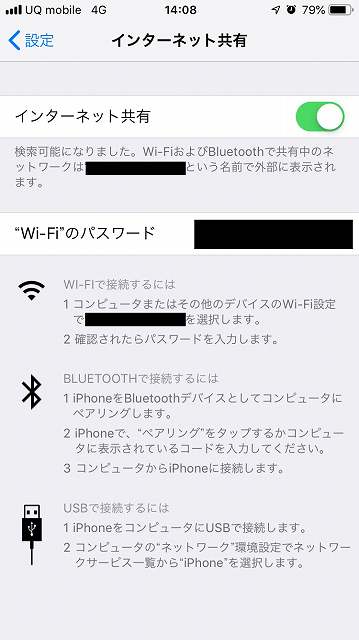
パソコン側
①パソコントップ画面の右下を左クリック
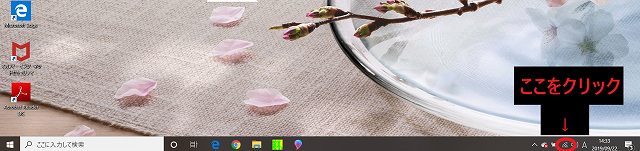
②「〇〇〇のiPhone〇」が表示されるのでクリック

③ネットワークセキュリティキーの入力で先ほどのパスワードを入力。
13桁を入力して進んでいくと接続できます。
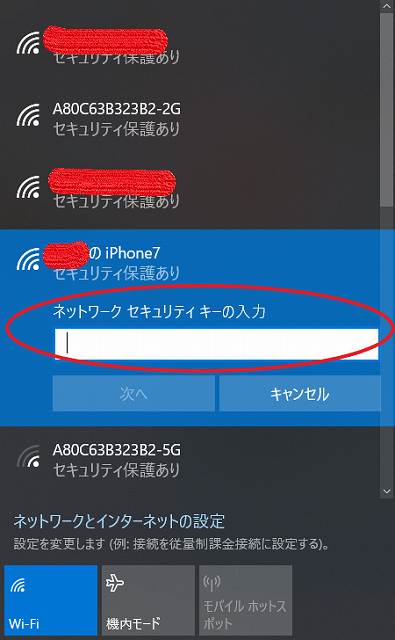
まとめ
今回の具体的説明についてはWi-Fiテザリングサービスでした。
実は他の方法は試してはいません。
ですがこちらの方法が一番簡単に接続できるので充分だと感じます。
もし、ぼくのように外出先でもパソコンにてインターネットを使用したいと思われた方がおられましたら一度試してみて下さい!!
最後までお読み頂きありがとうございました。